Keep Facebook Hackers at Bay with Two-Factor Authentication
Consider all of the sensitive personal information about yourself that Facebook has. It may include your name, street address, email address, phone number, credit card information, and birthday. In addition, your profession, lifestyle, social status, political opinions and circle of friends are also evident through the pictures and stories that you and your friends have posted on your Facebook timeline. All of that can be used by criminals to hijack your identity, steal your property, ruin your credit and smear your reputation. But that’s not all. If your Facebook account gets hacked, your friends will also be vulnerable to attack. Clearly, with so much at stake, you should take every possible measure to prevent criminals from hacking into your account.
Fortunately, a security technique called Two-Factor Authentication is available in Facebook. With Two Factor Authentication, logging on to your Facebook account will require you to enter your username and password, as usual, plus a security code that Facebook will send to your smartphone or other mobile device that you physically possess. This means that a criminal must steal your smartphone to be able to hack into your account.
Incidentally, enabling Two-Factor Authentication in Facebook also enables it in Facebook Messenger.
Here’s how to turn on Two-Factor Authentication. I will also show you how to set up the all-important account recovery methods. Read on or watch the following video:
The video does not include the part where you can choose three to five trusted Facebook friends who can help you unlock your account, but you can read about it towards the end of this article.
Due to frequent software updates and the wide array of mobile devices in use, chances are what you will see in your Facebook app will be slightly different from what is described here. If you do encounter differences, keep yourself on track by looking for security-related words like “Account Settings,” “Security,” “Login,” and “Two-Factor Authentication” as you navigate your way through the menus in your Facebook app.
The next screen is “Choose a Securty Method.” Tap "Text Message." If you have not yet added your mobile number to your Facebook profile, the next screen will be “Add a New Phone Number.” Enter your phone number at the prompt and tap “Confirm.”
The "Enter Code" screen will appear. When the 6-digit Confirmation Code text message arrives on your smartphone, enter it in the box on the "Enter Code" screen and tap "Next." If you entered the code correctly, you will see a screen that says, "Two-Factor Authentication is On." Tap "Finish."
From now on, to log on to Facebook, enter your email address or mobile number and password at the login prompt. If the information you entered is correct, you will be prompted by Facebook to enter a confirmation code. When the confirmation code arrives at your smartphone via text messaging, enter it at the prompt to continue the login process.
First, download an authenticator app, such as Google Authenticator or Microsoft Authenticator, into your other mobile device.
On your smartphone, launch Facebook. On the app’s menu bar, tap the "hamburger"icon consisting of three horizontal dashes, then scroll down and tap "Settings & Privacy." Then, tap "Settings." Then, scroll down and tap "Security and Login." Then, tap "Use Two Factor Authentication." Then, tap "Get Started." Enter your password at the prompt and tap “Continue.”
Under "Choose a Securty Method," tap "Authenticator App." The next screen will show a QR Code (a big square that contains many tiny dark and light squares). Underneath this QR Code, you will also see a code consisting of 16 alphanumeric characters. Set your smartphone aside and proceed with the steps below.
On your other device, launch the authenticator app and tap the + icon to begin adding an account. Next, point your device's camera at the QR Code being displayed by your Facebook app in your smartphone, or enter the information manually. When the account is successfully added, the authenticator app will start displaying a login confirmation code for your Facebook account. A new code will appear every 30 seconds or so.
Back on the Facebook app in your smartphone, tap “Next.” The “Enter Confirmation Code” screen will appear. Enter the code displayed by your authenticator app. If the setup is correct, the next screen will announce, “Two-Factor Authentication is On.” Tap “Finish.”
On your future logins, input the Confirmation Code displayed by your authenticator app when prompted by the Facebook app. There's no need to wait for the text message from Facebook.
Please help others protect their Facebook accounts by sharing this article. Thanks!
Fortunately, a security technique called Two-Factor Authentication is available in Facebook. With Two Factor Authentication, logging on to your Facebook account will require you to enter your username and password, as usual, plus a security code that Facebook will send to your smartphone or other mobile device that you physically possess. This means that a criminal must steal your smartphone to be able to hack into your account.
Incidentally, enabling Two-Factor Authentication in Facebook also enables it in Facebook Messenger.
Here’s how to turn on Two-Factor Authentication. I will also show you how to set up the all-important account recovery methods. Read on or watch the following video:
The video does not include the part where you can choose three to five trusted Facebook friends who can help you unlock your account, but you can read about it towards the end of this article.
Due to frequent software updates and the wide array of mobile devices in use, chances are what you will see in your Facebook app will be slightly different from what is described here. If you do encounter differences, keep yourself on track by looking for security-related words like “Account Settings,” “Security,” “Login,” and “Two-Factor Authentication” as you navigate your way through the menus in your Facebook app.
Before you begin, make sure that (1) you have a stable Internet connection and (2) you have a strong cellular signal on your mobile phone.
Set Up Two-Factor Authentication via Text Message
First, let’s tackle this simpler method. On your smartphone, launch Facebook. On the menu bar, tap the "hamburger" icon consisting of three horizontal dashes, then scroll down and tap "Settings & Privacy." Then, tap "Settings." Then, scroll down and tap "Security and Login." Then, tap "Use Two Factor Authentication." Then, tap "Get Started." Enter your password at the prompt and tap “Continue.”The next screen is “Choose a Securty Method.” Tap "Text Message." If you have not yet added your mobile number to your Facebook profile, the next screen will be “Add a New Phone Number.” Enter your phone number at the prompt and tap “Confirm.”
The "Enter Code" screen will appear. When the 6-digit Confirmation Code text message arrives on your smartphone, enter it in the box on the "Enter Code" screen and tap "Next." If you entered the code correctly, you will see a screen that says, "Two-Factor Authentication is On." Tap "Finish."
From now on, to log on to Facebook, enter your email address or mobile number and password at the login prompt. If the information you entered is correct, you will be prompted by Facebook to enter a confirmation code. When the confirmation code arrives at your smartphone via text messaging, enter it at the prompt to continue the login process.
Set Up Two-Factor Authentication via an Authenticator App
If you have already set up Two-Factor Authentication via Text Message on your smartphone, I recommend that you set up an authenticator app on a different mobile device, as described below, so that you will gain a backup source of confirmation codes.First, download an authenticator app, such as Google Authenticator or Microsoft Authenticator, into your other mobile device.
On your smartphone, launch Facebook. On the app’s menu bar, tap the "hamburger"icon consisting of three horizontal dashes, then scroll down and tap "Settings & Privacy." Then, tap "Settings." Then, scroll down and tap "Security and Login." Then, tap "Use Two Factor Authentication." Then, tap "Get Started." Enter your password at the prompt and tap “Continue.”
Under "Choose a Securty Method," tap "Authenticator App." The next screen will show a QR Code (a big square that contains many tiny dark and light squares). Underneath this QR Code, you will also see a code consisting of 16 alphanumeric characters. Set your smartphone aside and proceed with the steps below.
On your other device, launch the authenticator app and tap the + icon to begin adding an account. Next, point your device's camera at the QR Code being displayed by your Facebook app in your smartphone, or enter the information manually. When the account is successfully added, the authenticator app will start displaying a login confirmation code for your Facebook account. A new code will appear every 30 seconds or so.
Back on the Facebook app in your smartphone, tap “Next.” The “Enter Confirmation Code” screen will appear. Enter the code displayed by your authenticator app. If the setup is correct, the next screen will announce, “Two-Factor Authentication is On.” Tap “Finish.”
On your future logins, input the Confirmation Code displayed by your authenticator app when prompted by the Facebook app. There's no need to wait for the text message from Facebook.
How to Set Up Recovery Methods
Having just turned on Two-Factor Authentication, you will not be able to logon to your Facebook account if you lose your smartphone and/or device with the authenticator app. To ensure that you are not locked out permanently, you must set up at least one of the recovery methods provided by Facebook.Method 1: Choose 3 to 5 Trusted Facebook Friends
The first method is to choose three to five of your trusted Facebook friends whom you can contact if you get locked out. Under "Security and Login, tap Use Two-Factor Authentication." Enter your password on the next screen and tap "Continue." On the next screen, tap "Choose friends to contact if you get locked out." Then, tap "Choose Trusted Contacts" on the next screen. Then, select your trusted contacts from the list and tap "Done." On the next screen, tap "Done." Remember to revisit and update this setting from time to time.Method 2: Backup Codes
The second method is to generate some backup codes that you will keep in a safe place. These backup codes will enable you to login to your Facebook account without your smartphone. Under "Security and Login," tap "Use Two-Factor Authentication." Enter your password on the next screen and tap "Continue." On the next screen, tap "Recovery Codes and "Show Codes." On the next screen a list of ten 8-digit recovery codes will appear. Copy them all and keep them in a safe place.Please help others protect their Facebook accounts by sharing this article. Thanks!


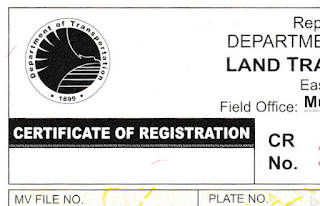
Comments
Post a Comment