How to turn your smartphone into a home security camera
Deter crime and gain peace of mind with a home security camera
You may sometimes worry that your home is being broken into by thieves while you are away. Installing a home security camera will enable you to check your home any time you want to and record valuable evidence of a break-in if it does occur. Indeed, the mere presence of a security camera is often enough to deter crime.Let's say that you want to install a security camera in your home. What are your options? The traditional purpose-built, professionally-installed closed-circuit televison (CCTV) cameras are still unbeatable in terms of features and reliability, but they tend to be too expensive for the average homeowner. Luckily, as can be seen in the pictures below, you can now set up a home security camera using nothing more than your old smartphone or tablet and a free smartphone app. Of course, you also need to have broadband Internet and WiFi in your home.
 |
| Set up an old smartphone as a security camera |
Briefly, here is what you need to do to set up your free home security camera system:
First, download a home security camera app into your smartphones and/or tablets. Then, launch the app. Set up one smartphone or tablet as the “camera” and the other device as the “viewer.” Next, install the camera where it has a clear view of the spot that you want to monitor, such as the path leading up to the front door of your home. Then, test your camera and make fine adjustments until you are satisfied with its operation. Finally, you can add more cameras so that you can monitor other possible entry points into your home.
Many home security apps are available. They offer similar capabilities, but differ in several important ways, especially the user interface (which directly impacts ease of use) and whether the videos are stored in the device’s local storage or uploaded to Google Drive, Dropbox or other cloud storage.
The Alfred mobile app is very popular and probably the easiest to learn, so the discussion below is based on Alfred.
The Alfred App's Capabilities
What can you do with Alfred? Here is a partial list of its capabilities:
- Set up one or more spare smartphones as cameras, so that you can monitor several possible entry points into your home or other areas that you want to monitor while you are away from home.
- Set up another smartphone as a camera viewer.
- Enable and disable the low light filter, which enables the camera to "see" even in low light conditions, although at a degraded resolution.
- Record a video when movement is detected on the scene being monitored by the camera and alert you that motion has been detected.
- Save your video recordings to the cloud. This means that any video evidence of a break-in will be safely out of reach of the culprit.
- Have a two-way conversation with a person on the scene using the camera’s intercom feature.
- HD quality video (paid version)
- Zoom the camera in and out (paid version)
Setting Up Alfred
If your mobile device runs on iOS, such as an iPhone or iPad, download Alfred from the Apple App Store. If you have an Android device, then download Alfred from Google Play. By the way, Alfred allows you to employ a mix of iOS and Android devices.
Setting up Alfred is really easy, so we won't go into the details here. Launch Alfred and follow the instructions for configuring one mobile device as the “camera” and the other one as the “viewer.” Naturally, you would use the smartphone that you always carry with you as the viewer.
Logging onto Alfred requires a Google account. For security reasons, I recommend that you create a new Google account specifically for Alfred. Also, delete all other accounts from the device that will be used as a camera. Finally, protect your camera with a lockscreen PIN or password.
Your viewer also needs to be connected to the Internet, either through WiFi or cellular mobile data.
How to get the best results
To help you breeze through some of the issues that you might encounter, here are some handy tips based on my experience with Alfred:
- Make sure that your camera receives a very strong WiFi signal from your WiFi router. Ideally, your camera’s WiFi strength indicator should show full strength (what I call "four bars"), although "three bars" will do. A weak WiFi signal can cause your camera to get disconnected from the network. When it is disconnected, you won’t be able to access it with your viewer, and it won't be able to upload videos to online storage.
- Install your camera far away from your microwave oven. Whenever the microwave is used, it will put out a lot of interference that can cause your camera to get disconnected.
- Decongest your home network. Just like a weak WiFi signal, a congested network can cause your camera to get disconnected. Every device that is logged on to your network competes with all the others for Internet access. It also becomes an additional source of WiFi signal interference. Connecting many devices to your network, such as laptop computers, smartphones, tablets, a smart TV, a PlayStation, an X Box, etc. will slow it down. Turn off the devices that are not in use (or simply turn off their WiFi, if possible). If all else fails, consider upgrading your Internet access speed.Unless your home network's Internet access bandwidth is in the tens of Mbps or more, you can expect your camera to get disconnected occasionally. It may take a couple of tries before you can access the camera with your viewer.
- Install only the absolute minimum number of cameras needed to monitor your home. Keep in mind that installing more and more cameras will require more and more Internet bandwidth, especially if you have turned on the motion detection feature in every camera. As explained above, motion detection triggers the camera to upload video, thereby consuming a huge amount of bandwidth.
- Light the scene that you are monitoring. If the scene is brightly lit but the light source is in the wrong place, the camera will record an intruder as a silhouette, lacking the details required to positively identify him. Similarly, if the scene is dark, the camera will have trouble detecting motion and recording clear videos.Even professional surveillance cameras require supplemental lighting, so do the same for your camera. Install a suitably bright lamp or other light source right next to the camera and point it directly at the scene that you are monitoring.
- Make your camera installation a temporary one until you have had several days or weeks to test it out. This will allow you to easily tweak the location of your camera. As you may have noticed in the first picture, blue tack (reusable adhesive clay, available in art and office supplies stores) is great for this purpose, as it sticks to almost any dry, hard, and durable surface, and leaves no trace at all when it is removed. With enough blue tack, you can mount a smartphone firmly to a wall for a couple of days or even longer.
- Simplify the power supply arrangement for your camera by installing it near an AC wall outlet. If this is not possible, then you will have to carefully run an AC extension cord from the nearest AC wall outlet to the camera. Make sure that the electrical connections are solid and tight to prevent them from becoming a fire or shock hazard. Also, make sure that nobody can ever trip over the extension cord and that it is well out of reach of children.
- Protect all of your devices with a lockscreen password. If you don't, then it will be easy for anyone to switch your camera to viewer mode, which allows them to delete your video recordings and even spy on you. For the same reason, protect your Google account with a very strong password and give access only to people you trust and are able to safeguard ther smartphones.
For additional tips on Alfred, visit their Help Center, which can be easily accessed in the app’s main menu.



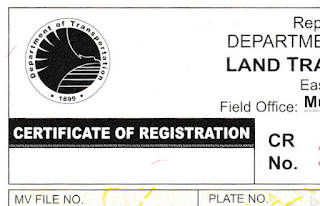
Comments
Post a Comment