Travel like a local in Japan with the help of your smartphone (Part 3)
How to improve the reliability of your smartphone
As your indispensable travel assistant and communications tool, your smartphone must always be ready to do its job. Here’s how to prevent your smartphone from letting you down during your vacation.Invest in a power bank, travel charger and charging cable
Bring one or two power banks with you so that you can top up your smartphone’s battery while you are on the go. How large should your power bank be? As a rough guide, you probably have to fully recharge your smartphone’s battery twice during a full day of sightseeing. For today’s typical smartphone, this means that your power bank should have a minimum capacity of 10,000 mAh. Invest in two 5,000 mAh power banks if flexibility and reliability are your primary concerns, or in one with 10,000 mAh if you prefer to carry less equipment and have a limited budget.Choose a name-brand power bank whose specifications (brand, model, capacity, etc.) are printed clearly on its body. Otherwise, airport security might confiscate it. Pack your power bank in your carry-on luggage so that you can easily take it out for inspection by airport security.
Your power bank needs its own high-capacity travel charger (that is, rated at 2.1 Amperes or higher) and charging cable. Having separate chargers for your smartphone and power bank ensures that they will both be ready for another full day of sightseeing within a few hours.
Bring an extension cord and plug adapter
Most hotel rooms have a limited number of electrical convenience outlets. Moreover, these outlets are often found near the floor, behind the nightstand or at the bathroom sink. If you have roommates, then situation is even worse because there is greater contention for the limited number of outlets. Therefore, always bring a compact 3-meter-long extension cord with multiple electrical outlets. Aside from increasing the number of outlets, the extension cord also allows you to safely charge your smartphone and power banks on a tabletop.Another important item to bring is a plug adapter that works in the country you will visit.
Free up your smartphone’s internal memory
There is nothing worse than a non-responsive smartphone when it's time to take an important photo or video. Your smartphone will become sluggish as its internal memory gets filled up with pictures, videos, documents and other files. The camera and other apps may not work properly. Before this happens, do one or more of the following preventative measures to free up some of your smartphone’s internal memory.Quick fixes
- For Android, optimize your smartphone’s memory. In Settings, go to Device Care or Device Maintenance and tap the Storage and Memory icons.
- Close all apps. For Android, tap the Recents key and then tap Close all. Then, restart your smartphone. For iPhone, double-tap the Home key. Swipe each app upwards with your finger to close it. When all of the apps have been closed, shut down your iPhone and then turn it back on.
Periodically transfer the photos, videos and other large files from your smartphone’s internal memory to an external storage device
Here are some options:
- Install a high-capacity Micro SD card in your Android smartphone. Your smartphone’s camera app will detect the presence of the memory card and prompt you to allow it to store pictures and videos there from now on. You should still manually move all previously taken photos and videos and old documents from the internal storage to the Micro SD card. Micro SD cards are sold in a variety of memory sizes up to 256 GB. Before buying a Micro SD card, check the maximum memory size that your smartphone is capable of detecting. Unfortunately, this option does not apply to iPhones because they do not have Micro SD card slots.
- Upload large files to Cloud storage, such as iCloud, Microsoft OneDrive, Google Drive, Dropbox and others. For iCloud, go to your account in Settings, turn on iCloud Backup and include photos in what gets backed up. For OneDrive, Google Drive and Dropbox, download and install the app. Then, launch the app and set up automatic backup (via WiFi) of pictures and videos. Backup begins when the smartphone connects to a WiFi network. Before deleting the pictures and videos from your smartphone, check if all they were indeed uploaded to the cloud. iCloud and OneDrive offer 5GB of free storage; Dropbox offers 2GB; and Google Drive offers 15GB. To get more storage, you need to pay. As for documents, they are usually not automatically backed up, so you need to upload them manually.
- Manually transfer your smartphone’s files to an external USB flash drive. Connect the flash drive to your smartphone’s charging port using an adapter cable, such as a USB OTG cable for Android phones and a similar cable for iPhone. Use a file manager, photo gallery or other app to move the files to the external storage device.
- If you brought your computer along, then you can transfer your smartphone’s files to it via a USB cable.
Down to the nitty gritty level
- For Android, configure Spotify and similar apps to store their data in the Micro SD card.
- For Android, move memory-hungry apps from internal storage to the Micro SD card, if possible. You can do this through the Application Manager under Settings.
- For Android and iPhone, uninstall or deactivate unused apps.
- For Android and iPhone, uninstall and then reinstall a heavily used app after backing up its pictures and videos using any of the aforementioned techniques. After reinstalling an app, you will have to sign in again. Social media apps (Facebook, Messenger, Viber, etc.), media apps (Spotify), Microsoft Office Apps (Excel, Word, Outlook, etc.) and browsers (Chrome, Firefox, etc.) tend to use plenty of internal memory.
Always clean your smartphone's camera lens
Keep your smartphone’s camera lens clean, but not with tissue paper! Paper can scratch delicate surfaces, doesn’t lift dirt very well, and leaves fibers behind. Don’t use it on your smartphone, eyeglasses, camera, jewelry and similar items. Instead, use a clean microfiber cloth. Bring two pieces of microfiber cloth so that one piece is available for use while the other one is being washed and dried.Related articles
Travel like a local in Japan with the help of your smartphone (Part 1) talks about some smartphone apps that are very useful during overseas travel
Travel like a local in Japan with the help of your smartphone (Part 2) shows how to connect to the Internet overseas
Travel like a local in Japan with the help of your smartphone (Part 2) shows how to connect to the Internet overseas





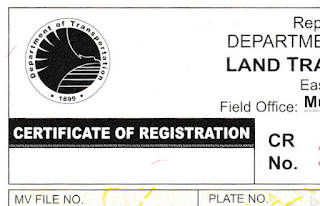
Comments
Post a Comment